When you open a
file in Windows 8, it will usually open with a Start screen app—even
if you opened it from the Desktop. But you may not always want
this. If you prefer to work in the Desktop, you can choose to open the file
with a Desktop app. For example, a JPG picture opens
in the Photosapp by default, but you can open it in Windows
Photo Viewer instead.
In this lesson,
we'll show you how to open a file in a different app and also
how to change the default app so a file will always open in
your preferred app.
To open a file in the
default app:
1. In Desktop view, double-click the desired file.
2. The file will open in the default app. In this example, it opened
in the Photos app.
To open a file in a
different app:
Sometimes, you may
want to open a file in a different app without changing the default.
For example, you may want to open a photo with the Paint app
to crop or resize it.
1. In Desktop view, right-click the desired file.
2. From the drop-down menu, click Open with and
select the desired app.
3. The file will open in the app you selected.
To change the default
app:
You may prefer to
change the default app for certain types of files so
they'll always open in the new app when you double-click them.
For example, you may want your photos to always open in Windows Photo
Viewer instead of the Photos app.
1. In Desktop view, right-click the desired file.
2. From the drop-down menu, click Open with and
select Choose default program....
3. Select the desired app. If you don't see the app you
want, click More options. In this example, we want to open the file
in Windows Photo Viewer.
4. The file will open in the new app. The next time you
double-click a file of that type, it will open in the new default app.



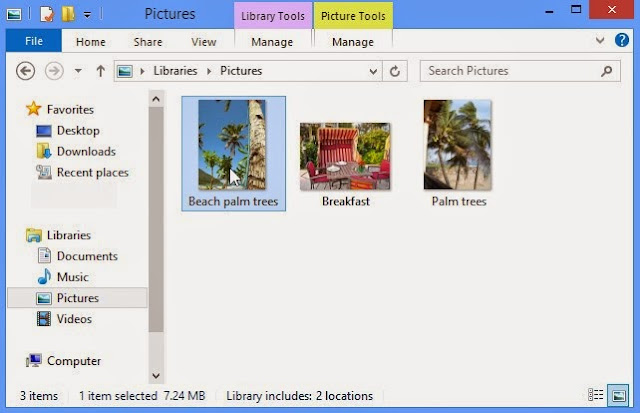





















0 comments:
Post a Comment