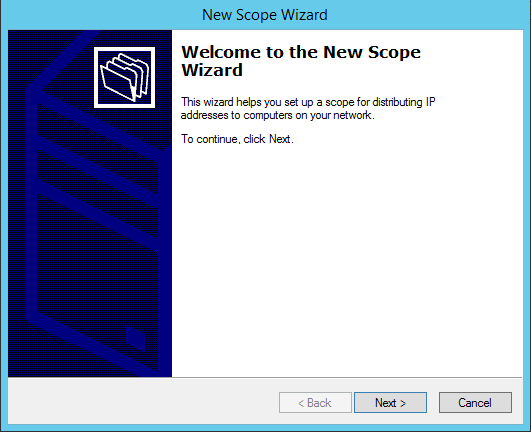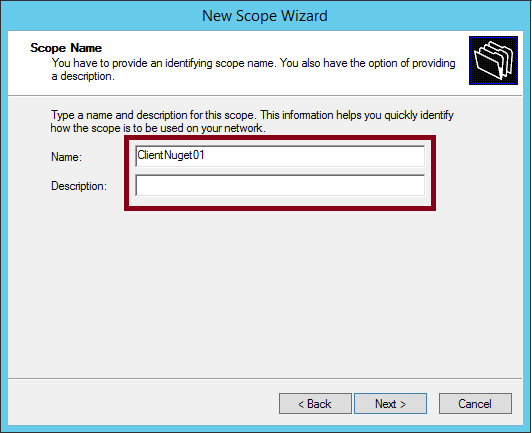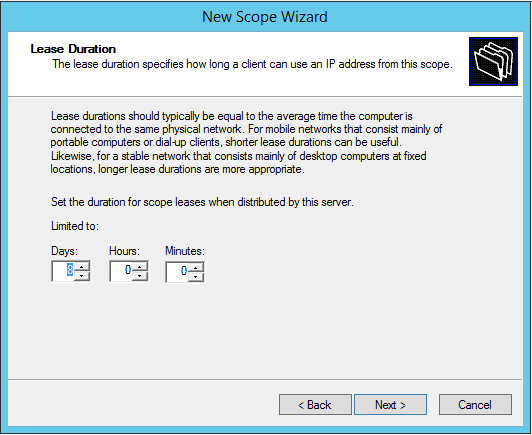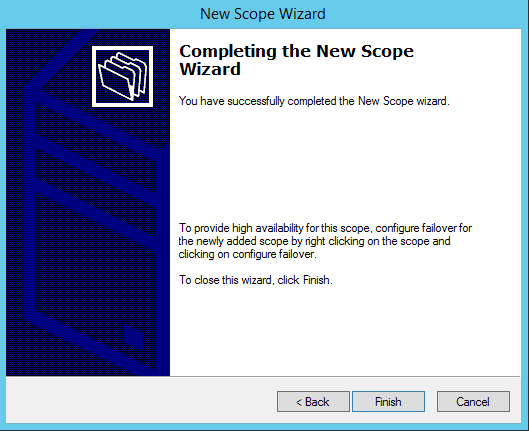in this training i want to show, how we can creating New scope, and configuring superscopes in DHCP .
what is DHCP superscopes?
this is for this, if we have more DHCP more Client, or more.
Create and configure New Scope.
To Make new Scope Follow thes steps.
1.open the server manager, on task bar.
2.at the top of server manager, select the tools click the DHCP, (see figure)...
3.when open DHCP, Right click on active directory name and click IPV4, and then click New Scope
(see figure)
4.in page of new scope wiazrd, click Next.
5.in Scope Name page, type a name and Description for the scope, then click next.
4.in IP address range page, enter the range of address that the scope distrutes, then click next.
7.in Add Exclusions and Delay page, type the ip address range and click the add button.
8. in Lease Duration page, click next button.
9. in Configure DHCP Option page, select the Yes, I want to configure thes option now, then click next button. (see figure).
10. in Router (Default Getway), add IP address for a router used by clients and click the add button,
Then click next button (see figure).
11. in Domain Name and DNS server page, write your dns anme, and then click next.
12. in WINS Servers page, do not tuch any thing and then click next.
13.in Acticate Scope page, select the Yes. I want to activate this scope now, and then click next.
14. In Competing the new scope wizard page, click next.
Now finished creating Scope, see the scope.
Create DHCP superscopes.
A superscopee allow several distinct scopes to be logically grouped under a single name
To Create DHCP superscopes follow thes steps.
1. Right click on ipv4 then click New superscopes, (see figure).
2. In Welcome to the New Superscope wizard page, click next button.
3. In Superscope Name page, write the superscope name Like: All Scops, and then click next.
4. In Select Scopes page, select both of them scopes frome the list, and then click next.
5. In Competing the New Superscope wizard page, select alla Scope then click finish button.
now your superscope is finish .
now see there tow scope is in one superscope.
what is DHCP superscopes?
this is for this, if we have more DHCP more Client, or more.
Create and configure New Scope.
To Make new Scope Follow thes steps.
1.open the server manager, on task bar.
2.at the top of server manager, select the tools click the DHCP, (see figure)...
3.when open DHCP, Right click on active directory name and click IPV4, and then click New Scope
(see figure)
4.in page of new scope wiazrd, click Next.
5.in Scope Name page, type a name and Description for the scope, then click next.
4.in IP address range page, enter the range of address that the scope distrutes, then click next.
7.in Add Exclusions and Delay page, type the ip address range and click the add button.
then click the next button (see figure).
8. in Lease Duration page, click next button.
9. in Configure DHCP Option page, select the Yes, I want to configure thes option now, then click next button. (see figure).
10. in Router (Default Getway), add IP address for a router used by clients and click the add button,
Then click next button (see figure).
11. in Domain Name and DNS server page, write your dns anme, and then click next.
12. in WINS Servers page, do not tuch any thing and then click next.
13.in Acticate Scope page, select the Yes. I want to activate this scope now, and then click next.
14. In Competing the new scope wizard page, click next.
Now finished creating Scope, see the scope.
Create DHCP superscopes.
A superscopee allow several distinct scopes to be logically grouped under a single name
To Create DHCP superscopes follow thes steps.
1. Right click on ipv4 then click New superscopes, (see figure).
2. In Welcome to the New Superscope wizard page, click next button.
3. In Superscope Name page, write the superscope name Like: All Scops, and then click next.
4. In Select Scopes page, select both of them scopes frome the list, and then click next.
5. In Competing the New Superscope wizard page, select alla Scope then click finish button.
now your superscope is finish .
now see there tow scope is in one superscope.