اگر شما هم از جستوگر گوگل استفاده میکنید حتما گاهی مواقع پیش آمده که نتیجه دلخواه خود را پیدا نکرده اید و در آخر بسیار ناراحت شده و به گوگل توهین میکنید .
اما مشکل از
گوگل نیست . بلکه مشکل از دانایی و توانایی جستجوی شماست .
در این مقاله قصد داریم به شما نکاتی را آموزش دهیم که ممکن است از آنها آگاه نباشد. نکاتی که توسط آنها می توانید از تمام قدرت گوگل استفاده کنید و در جستجوی خود نتایج بهتر و دقیق تری را دریافت کنید.
در ادامه برای آگاهی از ۹ نکته مهم برای انجام جستجوی بهتر در گوگل با کاموو همراه باشید.
۱- تاریخچه وب (Web history)
از طریق تاریخچه وب می توانید وب سایت هایی که تابهحال مشاهده کردهاید را ببیند. همچنین زمان بازدید شما از سایت های مختلف نیز قابل مشاهده است و می توانید در میان آنها جستجو کنید. توجه داشته باشید که برای استفاده از این قابلیت می بایست جیمیل داشته باشد و در هنگام جستجو وارد اکانت جیمیل خود باشید. برای مشاهده تاریخچه جستجوی خود در گوگل می توانید به این آدرس مراجعه کنید: www.google.com/history
۲- ساده نگاری
برای انجام یک جستجوی مؤثر مهم نیست که دنبال چه چیزی می گردید، مهم این است که سادگی جملات را حفظ کنید. با وارد کردن نام و یا کلمه های ساده و پایهای شروع کنید. مثلاً اگر به دنبال یک مکان و یا محصولی در جایی مشخص می گردید، نام آن مکان یا محصول را همراه با کد پستی موقعیت مورد نظر وارد کنید. به عنوان مثال می خواهم به دنبال جایی برای اجاره ماشین در شهر تهران بگردم. در این صورت جستجوی من به این صورت خواهد بود:”اجاره خودرو تهران”. هرچقدر جستجوی شما ساده تر باشد، نتایج بیشتری را دریافت می کنید.
۳- املا را نادیده بگیرید
یکی از امکانات کاربردی گوگل، تصحیح خودکار املا کلمات است که با وجود آن نیاز نیست که نسبت به نحوه نگارش خود خیلی سختگیر باشید، به ویژه اگر از کلمات انگلیسی و یا فرانسه استفاده می کنید. با این قابلیت گوگل اگر شما کلمهای را اشتباه تایپ کنید، نزدیکترین کلمه و یا رایجترین کلمه استفاده شده در وب و در جستجوها برای شما به نمایش در میآید. البته توجه داشته باشید، گاهی اوقات هم پیش می آید که شما به دنبال رایجترین کلمه استفاده شده نیستید. در آن صورت می توانید از نکته شماره ۶ استفاده کنید.
۴- استفاده از کلمات وب پسند
منظور از کلمات وب پسند، کلمات و اصطلاحاتی است که استفاده از آنها در میان افراد و سایت ها رایج می باشد (یا حداقل نسبت به کلماتی که شما استفاده می کنید رایجتر هستند). موتورهای جستجو به این شکل کار می کنند که بعد از وارد کردن متن جستجوی توسط شما، موتور جستجو در میان صفحات وب به دنبال شبیه ترین کلمات، مطابق با جستجوی انجام شده می گردد. از اینرو اگر از کلماتی استفاده کنید که در مطالب وب استفاده بیشتر و رایجتری دارند، نتیجه بهتر و دقیقتری نیز خواهید گرفت. به عنوان مثال بجای جستجوی “پرداخت با استفاده از اینترنت” بنویسید “پرداخت اینترنتی”، چراکه استفاده از این عبارت در میان وب سایت ها رایجتر است.
۵- کلمات کمتر، نتایج بیشتر
استفاده از کلمات کمتر در جستجو باعث می شود نتایج گسترده تری نمایش داده شود و احتمالاً نتیجه مورد نظر شما را هم به همراه نخواهد داشت. جستجوی را با کلمات کم شروع کنید و با توجه به نتایج به دست آمده کلمات بیشتری را به جستجوی خود اضافه کنید تا نتایج دقیقتری به دست بیاید. بهصورت کلی هرچقدر کلمات در جستجو بیشتر باشند، نتایج کمتر و دقیقتر خواهند بود.
۶- جستجو با عبارات دقیق
اگر در دو طرف کلمات و یا جملات خود علامت نقلقول قرار دهید، گوگل دقیقاً همان کلمه یا جمله را به همان ترتیب جستجو می کند. برای مثال اگر شما عبارت “۹ نکته مهم برای جستجوی بهتر در گوگل” را جستجو کنید، دقیقاً همین جمله با همین ترتیب کلمات جستجو می شود. البته توجه داشته باشید که جستجو به این شیوه ممکن است باعث شود که نتایج مرتبط با عبارت جستجو شده برای شما به نمایش درنیاید. به عنوان مثال با جستجوی “ساعت اپل” نتایجی مانند “ساعت هوشمند اپل” برای شما نمایش داده نمی شود.
۷- از کلمات توصیفی استفاده کنید
هرچقدر کلمات مورد استفاده منحصرتر باشند، احتمالاً نتایج مرتبط تری را نیز خواهید یافت. به عنوان مثال اگر به جای “محصول سامسونگ” عبارت “تبلت سامسونگ” را جستجو کنید، نتایج بهتر و مرتبط تری را خواهید یافت. البته توجه داشته باشید، کلماتی که استفاده می کنید ممکن است معنای درستی داشته باشند ولی بین افراد و وبسایت ها رایج نباشند. در آن صورت نتیجه مناسبی را نخواهید گرفت.
۸- نگران حروف بزرگ و کوچک نباشید
اگر در جستجوی خود از کلمات انگلیسی استفاده می کنید، به هیچ وجه نگران بزرگ و کوچک بودن حروف نباشید، چراکه گوگل آن را در نظر نمی گیرد. به عنوان مثال چه شما به دنبال “itproportal” بگردید و چه “ITProPortal،” نتایج یکسانی را خواهید یافت. ازاینرو بهتر است که وقت خود را برای بزرگ و کوچک نوشتن حروف لاتین هدر ندهید.
۹- نشانهگذاری کمکی نمیکند
گوگل مانند حروف بزرگ و کوچک، نشانه گذاری ها را هم در نظر نمی گیرد و آنها تأثیری بروی نتایج نخواهند باشد. بنابراین لازم نیست که برای این جزئیات ریز وقت خود را تلف کنید. این نشانه ها شامل @#%^*()=[] و غیره می باشند.

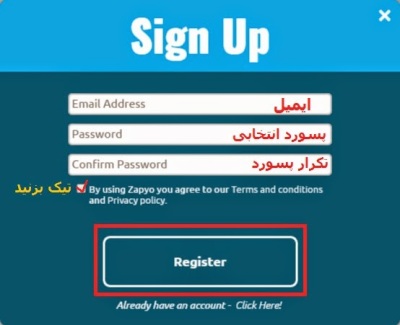



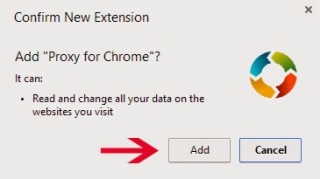

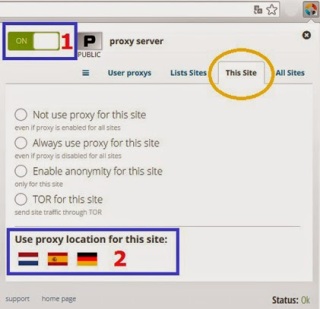



 ۱. قدم اول ، گوشی خود را ری استارت کنید
۱. قدم اول ، گوشی خود را ری استارت کنید ۲. مطمئن شوید که سیستم تان به روز است
۲. مطمئن شوید که سیستم تان به روز است ۳. اپ ها، عکس ها، و کلا هر چه که دیگر به آن ها نیاز ندارید را پاک کنید
۳. اپ ها، عکس ها، و کلا هر چه که دیگر به آن ها نیاز ندارید را پاک کنید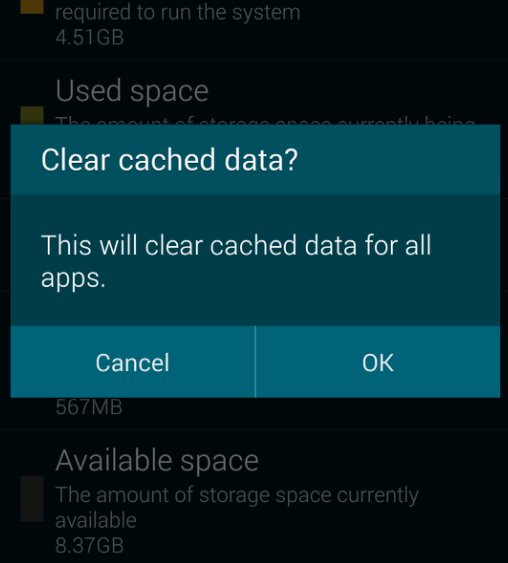 ۴. ذخیره گاه اپلیکیشن (app cache) خود را پاک کنید
۴. ذخیره گاه اپلیکیشن (app cache) خود را پاک کنید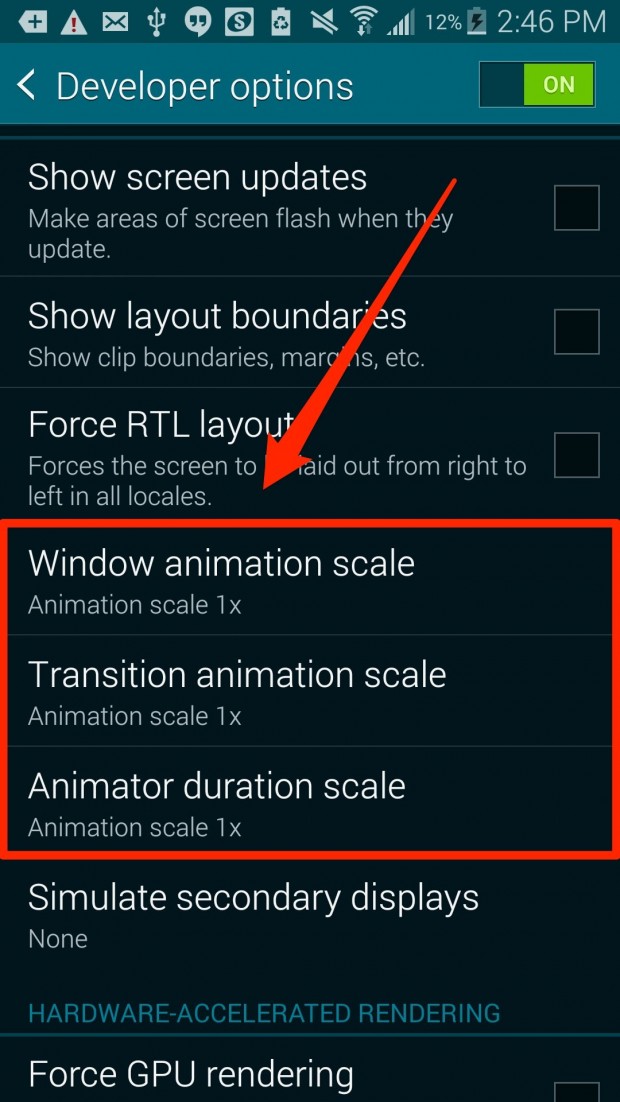 ۵. از انیمیشن ها کم کنید یا آن ها را خاموش کنید
۵. از انیمیشن ها کم کنید یا آن ها را خاموش کنید ۶. از کاستوم رام ها استفاده کنید
۶. از کاستوم رام ها استفاده کنید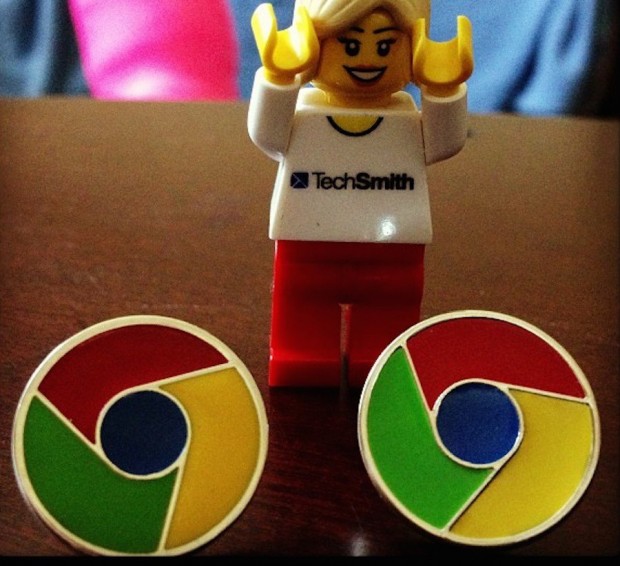 ۷. اگر تنها از کندی مرورگر کروم گوشی تان اذیت شده اید، راه حلی برایش داریم
۷. اگر تنها از کندی مرورگر کروم گوشی تان اذیت شده اید، راه حلی برایش داریم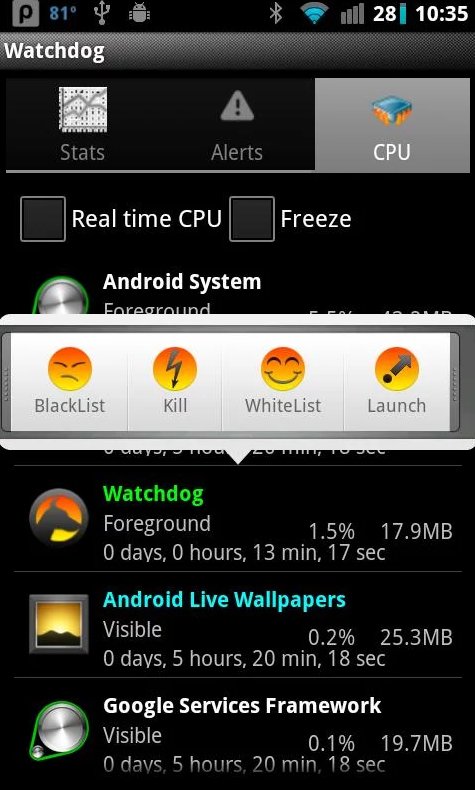 ۸. مراقب اپ های انرژی تخلیه کن باشید !
۸. مراقب اپ های انرژی تخلیه کن باشید !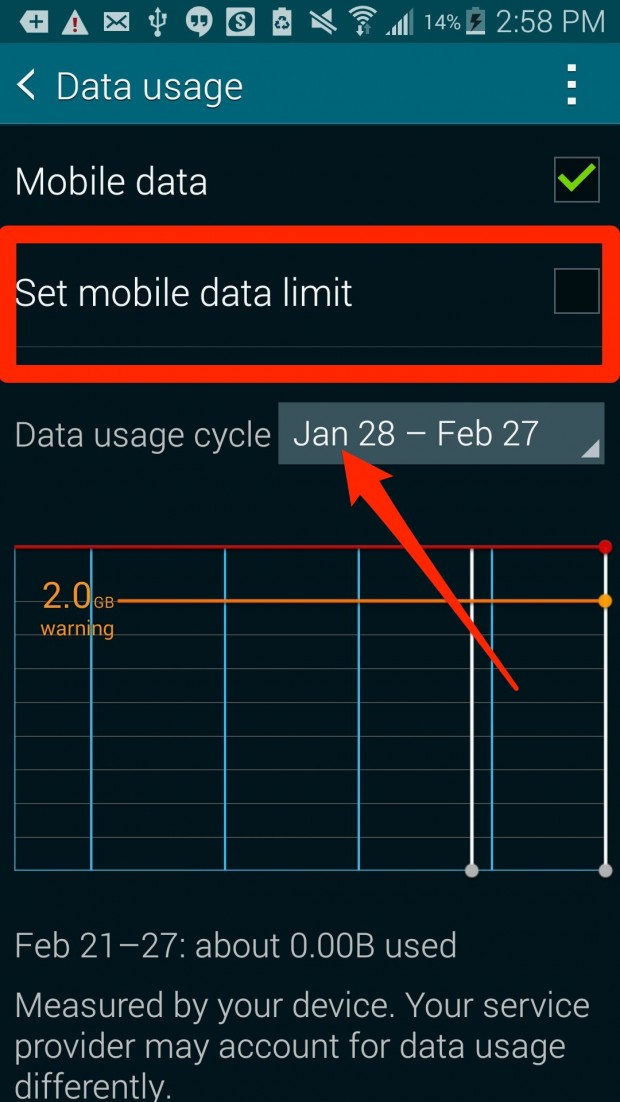 ۹. داده های پیش زمینه را غیر فعال و یا محدود کنید
۹. داده های پیش زمینه را غیر فعال و یا محدود کنید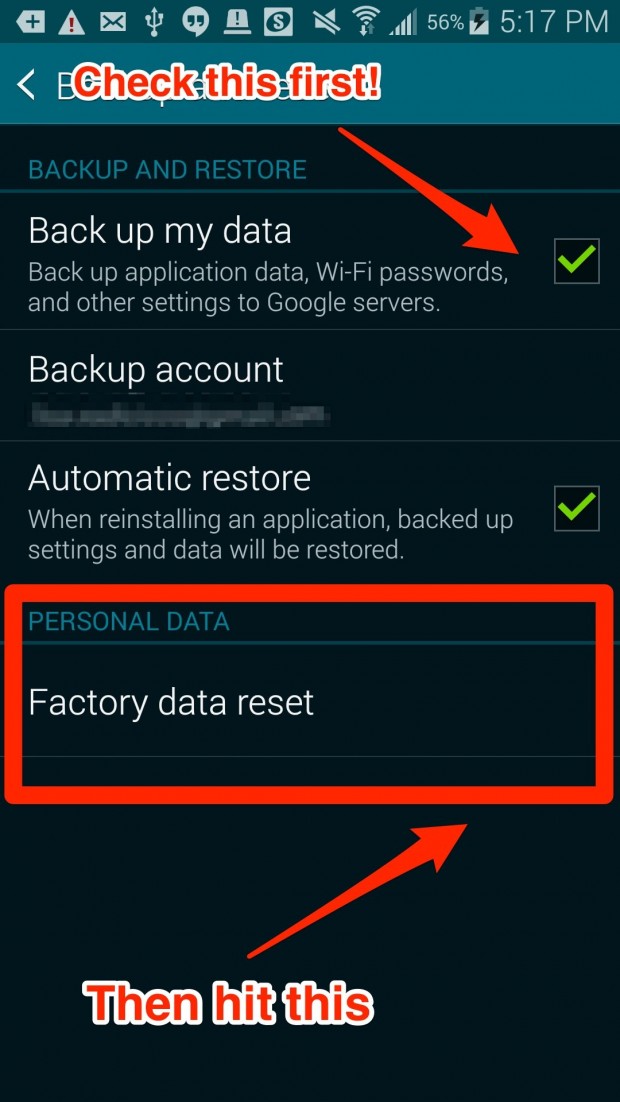 ۱۰. ریست فکتوری
۱۰. ریست فکتوری























